How to Install Ubuntu 24.04 LTS (Noble Numbat) – Step-by-Step Guide for Beginners

1. Introduction
What is Ubuntu 24.04 LTS?
Ubuntu 24.04 LTS, codenamed Noble Numbat, is the latest Long-Term Support release of Ubuntu—one of the most widely used and trusted Linux distributions, developed by Canonical. Released in April 2024, this version brings enhanced performance, modern hardware support, and rock-solid stability, with updates and security patches provided for five years (until 2029).
Built on the robust foundation of Debian, Ubuntu stands out for its ease of use, strong community support, and clean, user-friendly desktop environment. Whether you're a complete beginner or a seasoned IT pro, Ubuntu offers a flexible and secure platform for everything from casual browsing to professional development and server administration.
Why this tutorial?
This guide is perfect if:
- 🧑💻 You’re new to Linux and want a smooth start
- 💻 You want to set up Ubuntu in a virtual machine or on real hardware
- 🚀 You’re preparing a stable development or testing environment
- 🛠️ You’re curious and want to explore open-source software
We’ll walk you through every step — from downloading Ubuntu 24.04 to getting your system up and running.
Ready? Let’s go!
2. System Requirements
| Component | Minimum for Ubuntu 24.04 LTS | Recommended |
|---|---|---|
| CPU | 2 GHz Dual-core | Quad-core or better |
| RAM | 2 GB | 4 GB or more |
| Storage | 25 GB | 40+ GB SSD |
| USB Stick (Live) | 4 GB USB stick | 8 GB+ USB stick |
| Internet | Not mandatory, but useful | Required for updates |
| Software | Description |
|---|---|
| Ubuntu 24.04 LTS | ISO file Download from ubuntu.com |
| VirtualBox / Proxmox | To run Ubuntu in a virtual machine |
| Etcher / Rufus | (Optional) To create bootable USB (if installing on real hardware) |
| Browser | For downloading Ubuntu ISO and updates |
VirtualBox is a very good option, specially if you are not quit sure about Ubuntu. It helps you to try while keeping your current OS.
3. Download Ubuntu 24.04 LTS ISO
To download Ubuntu 24.04, go to https://ubuntu.com or use this direct download link.
If you are installing Ubuntu on hardware like laptop or desktop, you need to create a bootable USB. They are a lot of tools for this (Balena Etcher, Rufus, ..), but my favorite is refus. Here is the official website, https://rufus.ie/en/. You can choose what fit to your situation.
4. Create a Bootable USB (Optional)
Creating a bootable USB drive with refus is very easy.
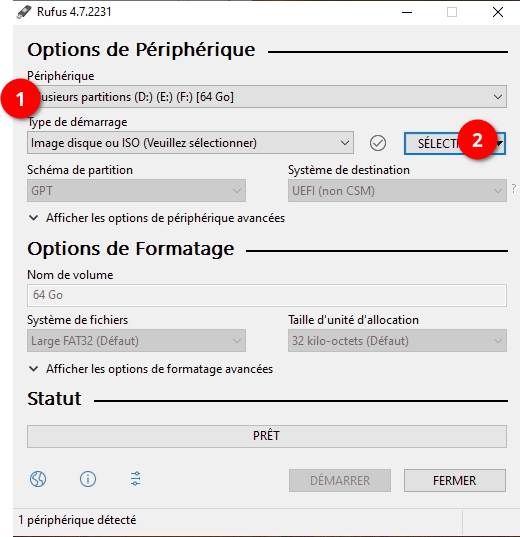
1) Select the correct USB drive. Note that create a bootable USB drive will delete all you have on your USB stick. So make sure there is nothing important on the disk before you use it.
2) Select the ISO file you download from Ubuntu website.
Then click on start
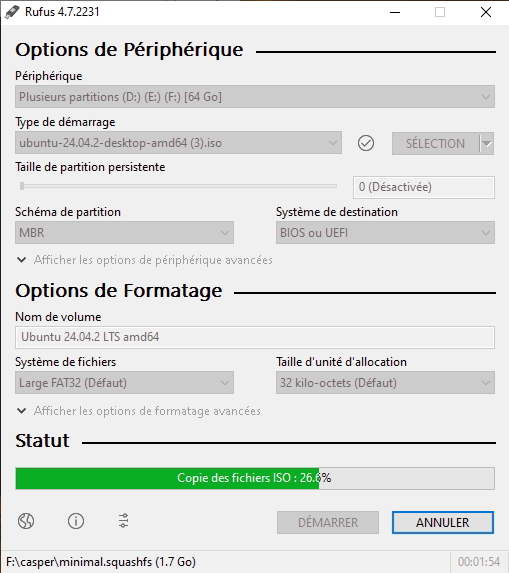
5. Create a Virtual Machine (Optional)
- Choose a platform: VirtualBox, Proxmox, VMware
- VM settings:
- CPU: 2 cores
- RAM: 4 GB
- Disk: 30 GB+
- Network: NAT or Bridged
- Attach ISO to the VM
6. Boot from ISO
- Select “Try or Install Ubuntu”
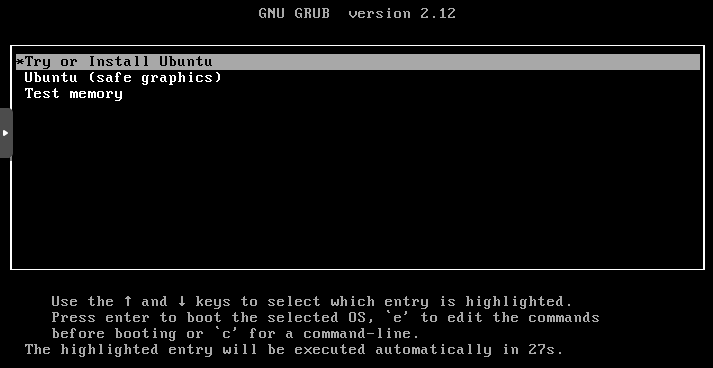
- Keyboard layout
- Choose “Install Ubuntu”
7. Installation Steps
Select your preferred language.
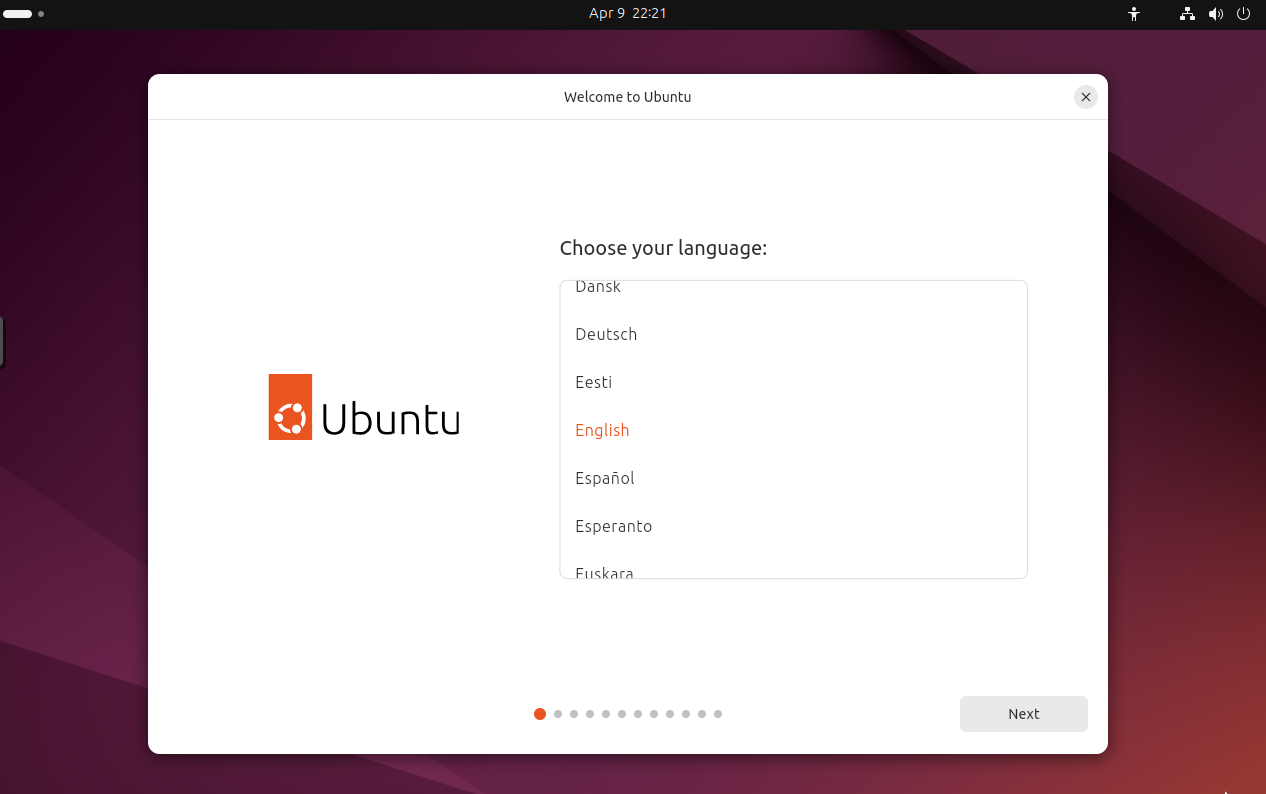
- Select your keyboard
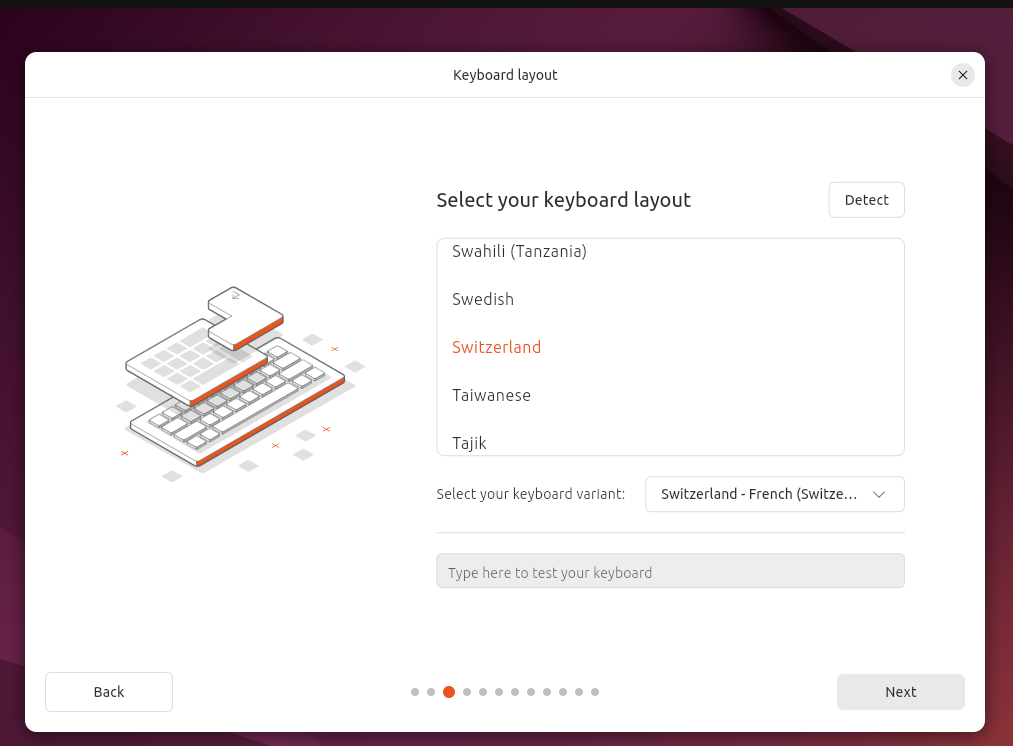
- Connect your computer to the internet. Not mandatory, but very useful to install the last Ubuntu update.
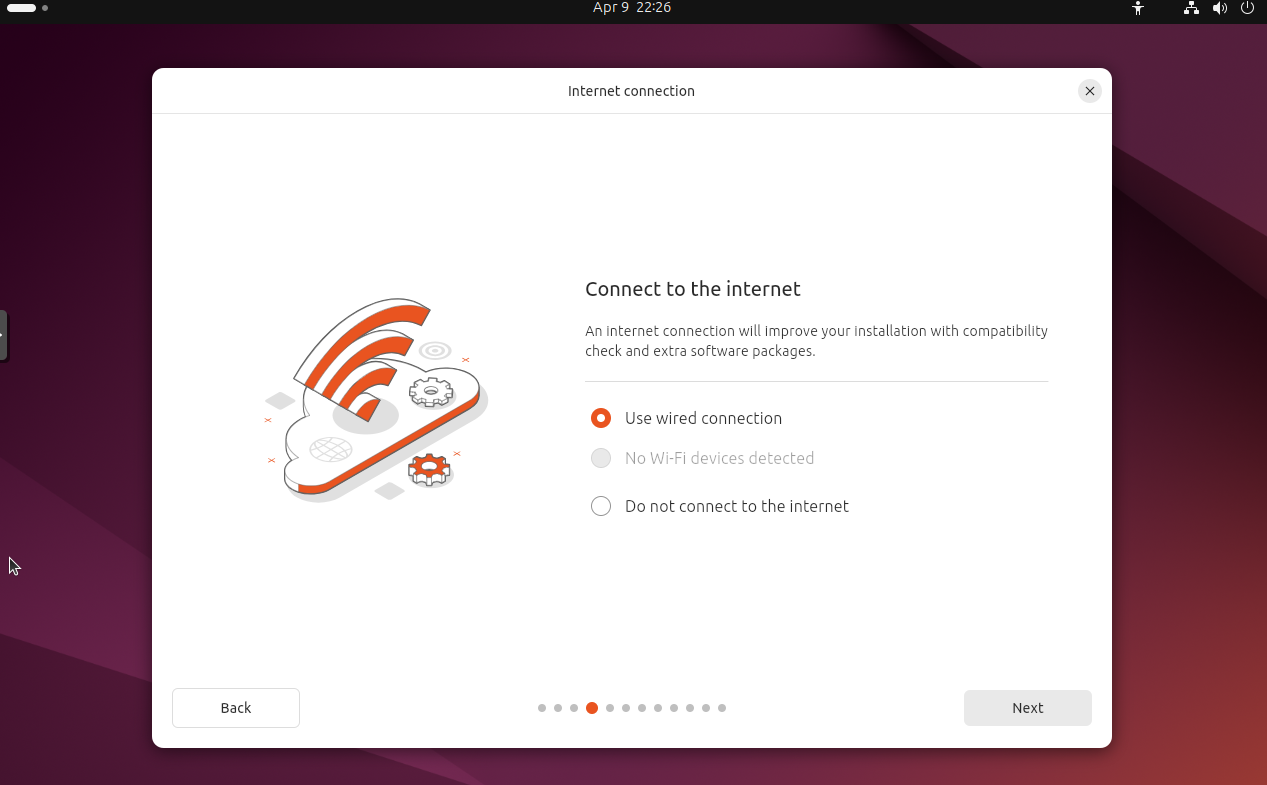
- Normal vs Minimal installation
- Choose download updates + third-party drivers
- Disk partitioning (automatic recommended for beginners)
- Set timezone
- Create user account
After your install is complete, reboot your system.
8. First Boot
- Remove ISO (or unmount in VM)
- Login with your user
- Tour the desktop
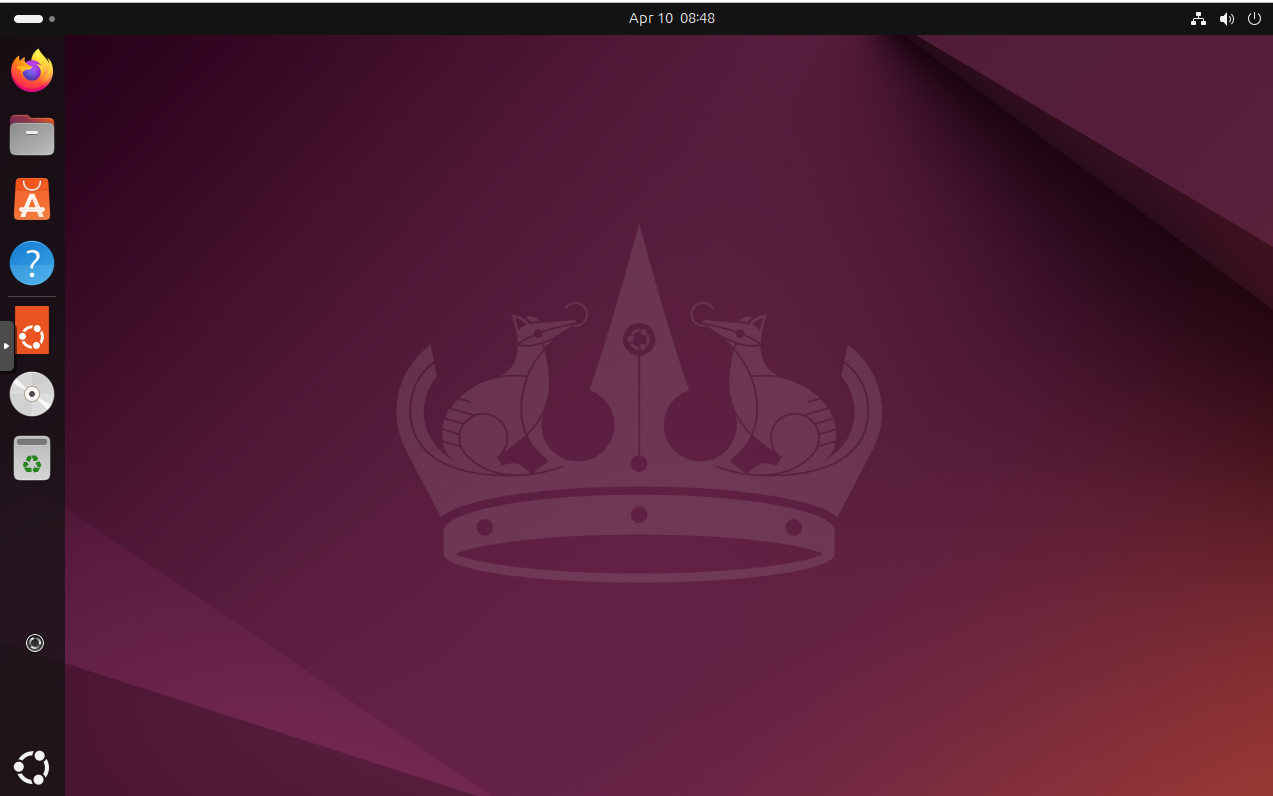
- Check for updates (
sudo apt update && sudo apt upgrade)- Use Crlt+shift+T or go to the menu and search for
terminal
- Use Crlt+shift+T or go to the menu and search for
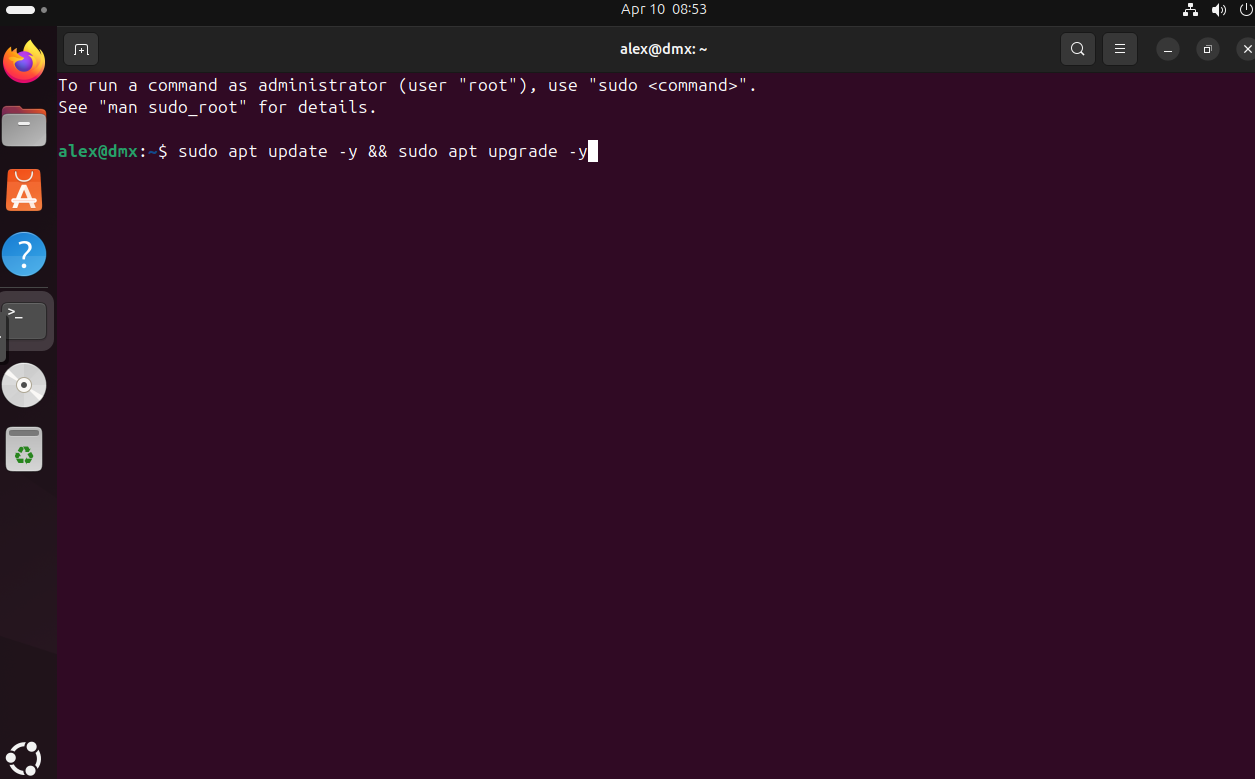
After this update is done, reboot you are computer, and you are good to go.
9. Post-Install Tips
- Enable Snap & Flatpak
- Install basic software (VS Code, Chromium, GIMP, etc.)
- Enable Firewall:
sudo ufw enable - Take snapshots (if VM)
10. Troubleshooting
- Installing Ubuntu is generally smooth, but issues can happen—especially when using virtual machines or booting from USB. Below are common problems and how to fix them.
🔧 Common Installation Errors
- Black screen after boot
Try adding thenomodesetoption in the boot menu:- Press
ein the GRUB menu - Find the line starting with
linux - Add
nomodesetat the end of the line - Press
F10to boot
- Press
- Installer crashes or freezes
- Make sure your ISO file is valid (re-download if needed)
- Check the integrity of your USB or virtual disk
- Try a different USB port or VM disk controller
🖥️ Virtual Machine (VM) Issues
- Mouse or keyboard not working in VM
- Enable USB tablet or PS/2 mouse in VM settings
- For VirtualBox, install Guest Additions after Ubuntu boots
- Low screen resolution
- For VirtualBox, install Guest Additions and enable auto-resize
- For VMware, install VMware Tools
- "No bootable device found"
- Double-check that your ISO is mounted
- Make sure the VM uses UEFI (or switch to BIOS/Legacy if needed)
You can also run:
sudo apt update && sudo apt install open-vm-tools-desktop
💾 USB Boot Issues
- PC doesn't detect the USB
- Ensure USB is set as first boot option in BIOS
- Recreate the USB using a different tool (e.g. Balena Etcher, Rufus, or dd)
- "Missing operating system" or "No bootable device"
- Use MBR partition scheme for older systems
- Use GPT + UEFI for newer systems
- Installer hangs mid-way
- Use a different USB stick
- Check if secure boot or fast boot is enabled in BIOS—try disabling them
If you're stuck, feel free to leave a comment or reach out. The Linux and Ubuntu communities are super helpful!
11. Conclusion
✅ What You’ve Learned
In this tutorial, you’ve successfully:
- Downloaded and verified Ubuntu 24.04 LTS (Noble Numbat)
- Created a bootable USB or set up a virtual machine
- Installed Ubuntu step-by-step with guided explanations
- Tackled common troubleshooting scenarios
This puts you in a great position to start your journey with Linux—whether you're exploring open-source tools, learning system administration, or building your own development environment.
🚀 What’s Next?
Ubuntu is just the beginning. Here are some suggested tutorials you can follow next:
- 🔧 Post-Installation Tweaks – Speed up your system and install must-have tools
- 🎨 Customize the Ubuntu Desktop – Make Ubuntu truly yours (themes, fonts, icons)
- 🛠️ Top 10 Tools for Developers on Ubuntu – Terminal, VS Code, Git, Docker, and more
- 🌐 Secure Your Ubuntu System – UFW, fail2ban, updates, and best practices
💌 Want more like this? Subscribe to the blog and get notified when new tutorials drop!
Got questions or ideas for the next article? Drop a comment or alex@noums.xyz — I love feedback and geeky conversations! 😉

Member discussion